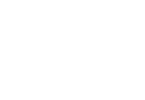Online account manual
Step-by-step instructions for using the TransHelp online booking system.
The following content provides an overview of the TransHelp online booking system.
You are not able to add an occasional support person when booking online. To book a trip with an occasional support person call us at 905-791-1015.
Other information
The TransHelp online booking system:
- Will work on any desktop, laptop, smartphone, or tablet.
- Is available every day, 24 hours a day, 7 days a week.
Use any of these internet browsers to book online:
- Internet Explorer – version 11 and above
- Mozilla Firefox
- Google Chrome
- Safari (version 5.x and above)
- Microsoft Edge
The following content takes you through the steps to log on, retrieve, or change your password.
Sign on
- Access MyTransHelp. The Sign In dialog box will open.
- Type your Client ID number in the Client ID field.
- Type your password in the Password field.
- Click or tap Sign In and the Trips screen will appear.
Session timeout
Your session will automatically timeout after 30 minutes of inactivity to help protect your privacy and information.
2 minutes prior to being logged out, you'll get a notification asking if you'd like to continue your session.
If you select continue, your session will extend another 30 minutes. If your session times out, you'll need to login again.
Forgotten password
If you forget your password, you can have it reset.
- In the Sign In dialog box, click or tap Forgot your password?. The Forgot password page will appear.
- Type your Client ID in the Client ID field.
- Type the email address associated with your account in the Email address field.
- Click or tap Submit.
If your Client ID and email address are in the system, you'll receive an email with a link to reset your password.
If the system can't find your Client ID or email, or if the Client ID and email address don't match, an error message will appear.
Changing your password
If you know your password:
- Sign into online booking.
- In the navigation pane, click or tap My Profile.
- Select the Modify Password check box. The password fields will appear.
- In the Current Password field, type your current password.
- In the New Password field, type your new password. Passwords must be at least 6 characters and a combination of letters and numbers.
- In the Confirm New Password field, type your new password again.
- Click or tap Update.
- Click or tap forgot password on the sign in page.
- Enter your Client ID and email address.
- You'll get an email with a link to reset your password.
- Click or tap the Reset password link and follow the prompts.
Sign off
- In the navigation pane, click or tap Sign out.
- The page will close and Sign in dialog box will appear.
Updates to your email address, phone number, password, and favourite locations are done through the My Profile section of your online account.
Learn what you need to and how to update your online TransHelp account.
TransHelp Online Booking usually opens with the Trips screen.
By default, the navigation pane is on the left, and a calendar is on the right.
To get a brief description of each icon, move your mouse over the icon.
- To switch between opening and closing the navigation pane, click or tap the Menu button on the top left of the Trips screen.
- To switch between Calendar and List view, click or tap the toggle switch on the top right of the Trips screen.
- In the navigation pane, Client ID and Account Balance appear at the top.
- The Announcements bell is in the top-right corner of the calendar.
- Click or tap the Today's trips button in between the toggle switch and announcement bell.
- To book a new trip, click or tap the Book Trip button in the bottom-right corner of the calendar.
Each trip in the calendar is marked by a dot. Refer to the following chart to learn what each dot means:
| Type of dot | Meaning | Explanation | |
|---|---|---|---|
| Green dot with S |  |
Scheduled | Trip has been successfully booked and scheduled |
| Gold dot with U |  |
Unscheduled | Trip has been successfully booked but has not yet been scheduled |
| Grey dot with NS |  |
No show | Passenger was not present when the vehicle arrived at the scheduled pick-up time |
| Pink dot with A |  |
Arrived | The vehicle has arrived at the pick-up location |
| Red dot with a CA |  |
Cancelled | Trip was cancelled |
| Blue dot |  |
Pending | Trip has been successfully booked but has not yet been scheduled |
| Black dot |  |
Performed | Trip has been completed |
| Yellow dot with NM |  |
Missed trip | Vehicle arrived later than the pick-up window and did not transport the passenger |
Your favourite locations are already listed on your account. We selected these locations for you based on your previous travel history.
You can have up to 8 favourite locations on your account.
To add a favourite location, you can call 905-791-1015 or email accessibletransportation@peelregion.ca.
We monitor this email account during regular business hours: Monday to Friday between 8 a.m. and 4 p.m. If we receive your email during business hours, we'll complete your request within 24 hours and send you a confirmation email.
If we receive your email outside of business hours, we'll add the new address the following business day and send you a confirmation email.
Email guidelines for adding an address
1. Put "Add address" in your email subject line.
2. Include the following information in your email message:
- Your TransHelp Client ID.
- The full address of the location you would like added to your online booking account. This includes the address number, street name, city, or town, and postal code.
- Any address you would like us to remove. You can have up to 8 locations on your account. If adding a new location means your total number of addresses will be more than 8, tell us which address you'd like us to remove.
Announcements typically communicate information about TransHelp-related events such as fare increases, holiday messages, or extreme weather alerts.
There are 2 different ways to check announcements:
- Option 1: In the navigation pane, click or tap Announcements.
- Option 2: On the Trips screen in the ribbon above the calendar, click or tap the Announcements bell icon and the Announcements page will appear.
The Feedback screen on the navigation pane lets you submit feedback such as complaints, suggestions, and commendations.
How to submit feedback:
- In the navigation pane, click or tap Feedback. The feedback window will open.
- Contact info fields are automatically populated with your client information.
- Enter the details under Describe what happened.
- Click or tap the Submit button.
Accessing Interactive Voice Response (IVR)
Call 905-791-1015 to manage trips and get service updates.